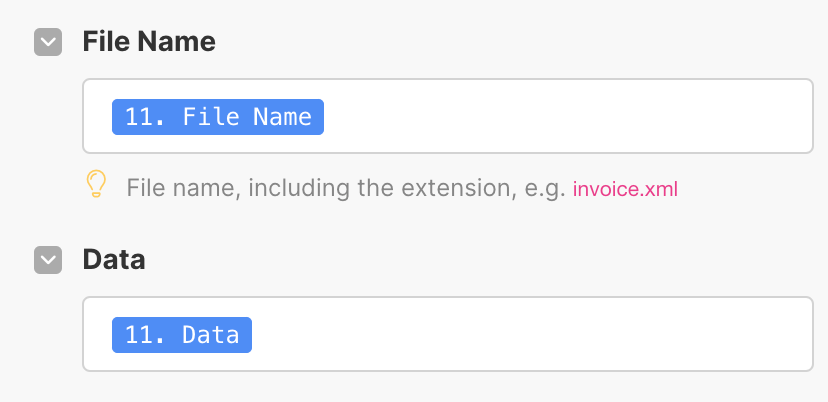Lukáš Baier
31. 3. 2023
V dnešním díle navážeme na předchozí scénář a zaměříme se na dynamické vyplnění dokumentu. Ačkoli to tak nezní, věř, že to je něco, o čem jsi celou dobu snila 💤
⏱ Máš na přečtení 1 minutu?
Dnes navážeme na předchozí díl, kde jsme si vytvořili Google dokument na základě dat z dotazníku. Tento scénář vylepšíme tím, že si ukážeme, jak dokument tvořit ze šablony a následně ho nahrát na Google Drive. Ačkoli je obsah primárně zaměřený na HR, tak princip dynamického vyplnění dokument lze uplatnit v každém oddělení. Dynamického? Co to proboha je? To se dozvíš níže...✌️
🫖 Máš více času?
V šestém díle seriálu se budeme nadále věnovat automatizaci pre-onboardingu nového kolegy. Navážeme tedy na předchozí díl, kde jsme si zautomatizovali vyplnění šablony pracovní smlouvy na základě dat ze vstupního dotazníku. Nebudeme tedy dlouho zdržovat a pojďme se pustit do práce 🛠
Máme tedy připravenou smlouvu, ale co s ní dál? Pokud pracuješ v HR oddělení, tak tě jistě napadne několik dalších kroků. Za nás jsou logické 2 dílčí, jež si v dnešním díle popíšeme:
vytvořit PDF
uložit smlouvu na Google Drive
Výchozí situace v Make je tedy taková, že máme 2 moduly Google Forms (pro sběr dat od uchazeče) a Google Docs (smlouva).
Nejprve potřebujeme z nového dokumentu vytvořit PDF, které se nám stáhne přímo do Make. Klikneme tedy na ikonu Add another module za modulem Google Docs a ze seznamu vybereme Google Docs - Download a document. Otevřeme tento modul kliknutím a v okně vidíme několik položek:
Connection → slouží pro spojení s tvým účtem přes Google API.
Choose a Drive → slouží k výběru konkrétního úložiště, kde je dokument nyní uložený. U Google dokumentů se nový dokument automaticky vytváří na tvém disku.
Document ID → unikátní identifikační číslo dokumentu, který chceme stáhnout.
Type → formát, ve kterém chceme nový dokument stáhnout.
Nejdříve zmíníme, že všechna tučně označená pole jsou povinná. A tak v poli Connection ponecháme (případně vybereme) stejné spojení jako máme v předchozím modulu. Pole Choose a Drive také ponecháme na My Drive. Pakliže jsi používala jiný disk, tak položku bez obav změň. Nejdůležitější je v tomto případě zvolit správné Document ID. Jak jsme popsali výše, jedná se o unikátní identifikační údaj, a proto klikneme do pole a otevře se nám bohatá nabídka položek.
💡 Tip: Dynamické propojení modulů
Při vyplnění pole máme v Make téměř vždy 2 možnosti. Buď položku nastavíme staticky, nebo dynamicky. Ve výše uvedeném případě to znamená:
➡️ statické ID = bude při každém spuštění scénáře vždy stejné a budeme scénář pokaždé spouštět pro jeden a ten samý dokument (např. 1xZbu8i5oK3s2lm0aQ4hdkfm2)
➡️ dynamické ID = ID dokumentu se bude měnit na základě předchozího modulu (tj. vybráním položky ze seznamu předchozího modulu)
Jelikož chceme tvořit unikátní smlouvy pro každého kandidáta zvlášť a nezasahovat přitom do scénáře, použijeme dynamické ID.
Z položek tedy zvolíme tu s názvem Document ID z předchozího modulu Replace a Text in a Document.
A zbývá zvolit cílový typ souboru, ve kterém se nám smlouva uloží a tak zvolíme PDF Document. Po kliknutí na tlačítko OK se nám dialogové okno zavře a my musíme scénář uložit. To lze provést buď typickou klávesovou zkratkou Command + S (CTRL + S pro Windows), či stisknutím tlačítka Save ve spodní liště s názvem Controls.
Po uložení můžeme provést první testovací kolečko, a to stisknutím velkého fialového tlačítka Run Once.
To nám spouští daný scénář pouze jednou a je tedy pro testování ideální. Aby nám scénář proběhl bez chyby, je třeba mít dostupná data ze všech modulů:
Google Forms - Watch responses in Google Sheet → Hlídá data ze vstupního dotazníku, je tedy třeba přidat novou sadu odpovědí z formuláře.
Google Docs - Replace a Text in a Document → Nahrazuje text v šabloně, je nutné mít šablonu připravenou dle předchozího dílu.
Google Docs - Download a Document → Stahuje upravenou šablonu a bere dokument dynamicky z předchozího modulu. Pokud je tedy vše nastaveno v předcházejícím modulu, tak není třeba vkládat žádná nová data.
Nebudeme zde zacházet do detailů výsledků scénáře, jelikož bychom tento článek nikdy nedopsali 🙃. Ale zmíníme, že pokud je vše správně nastaveno, tak moduly zezelenají a vyskočí nám u každého jednička v kruhu. Pokud tomu tak není, tak zkontroluj jednotlivé moduly a případně nám napiš 👍.
Po úspěšném otestování nám chybí už jen poslední krok, a to uložit PDF na Google Drive. Přidáme tedy další modul Google Drive - Upload a File. Neboj se, pokud na tebe vyskočí dotaz od Google s rozšířením práv pro Make, bez obav stiskni Pokračovat a zatrhni všechny možnosti, abys mohla v pohodě s účtem do budoucna operovat.
Tak jo, nyní se nám otevře modul Upload a file a my musíme vyplnit údaje. Pole Connection ponecháme opět stejné a Enter a Folder ID změň na Select from the list, bude se ti tak lépe hledat složka, do které chceš soubor nahrát.
💡 Tip: Neboj se zkoumat
Při učení se v Make (a jakémkoliv no-code nástroji) skvěle funguje zvolit přístup batolete. To všude leze, sahá, oblizuje. To ty dělat nemusíš, ale je fajn klikat a objevovat. Většinou nemáš co rozbít, jelikož Make ukládá historii předchozích verzí. Je ale důležité scénář průběžně ukládat buď typickou klávesovou zkratkou Command + S (CTRL + S pro Windows), či stisknutím tlačítka Save ve spodní liště s názvem Controls.
Přes tlačítko Click here to choose folder vyber složku, do které chceš smlouvu nahrát. Pokud danou složku nevidíš, zkus výběr zavřít a otevřít znovu. Pakliže stále žádnou složku nevidíš, bude to tím, že nemáš na daném účtu vytvořenou žádnou složku. Musíš tedy nějakou na disku vytvořit, poté se vrátit do Make a vybrat ji. Pamatuj, že všechny tučně označené pole jsou povinné, tj. musíš nějakou složku zvolit.
Nyní vyplníme další povinné pole File name. Jelikož je Make chytrý, předpokládá, že chceme ukládat soubor z předchozího modulu a již nám zatrhnul položku Google Docs - Download a Document.
V našem případě tedy nemusíme nic řešit, ale pokud by z nějakého důvodu nebyl tento soubor správně vybrán, musíš kliknout na Map a soubor vybrat. Ukážeme si nyní, jak na to.
Klikneme do pole File Name a otevře se nám seznam položek, které jsou rozkategorizované dle názvů předchozích modulů. Zde můžeš vybrat libovolně kteroukoliv položku a ta se bude propisovat do názvu uloženého souboru na Google Drive. My zvolili File Name z modulu Download a Document, což znamená, že jak sis pojmenovala soubor předtím, tak se bude jmenovat i na G-Drive.
V poli Data zvolíme položku Data také z předchozího modulu. Není třeba znát detaily, tak postačí vysvětlení, že tato data jsou změť čísel a písmen, jež reprezentují daný dokument. Opět je tedy vybereme dynamicky.
Vše potvrdíme tlačítkem OK a můžeme uložit.
Skvěle! Ale má to jeden drobný háček…
Dle předchozího dílu je náš druhý modul Google Docs - Replace a Text in Document. Ten funguje skvěle, ale pouze jednorázově. Předpokládáme, že tvoje firma nabere více než jednoho kandidáta a tak je třeba tento modul nahradit. Klikni na něj pravým tlačítkem a vyber Delete module. Poté klepni pravým tlačítkem na spojovací čáru mezi Google Forms a Google Drive moduly a vyber Add a module. Vyhledej Google Docs - Create a Document from a Template.
Otevře se nám opět dialogové okno, kde je třeba správně vyplnit pole:
Connection → necháme stávající připojení
Create a Document from a Template → vybereme By Dropdown
Choose a Drive → vybereme My Drive (pokud je Vaše šablona na jiném disku, tak ho vyberte)
Document ID → kliknutím na Click here to choose file vybereme šablonu
Title → vepíšeme název nového dokumentu (mrkni níže na tip)
New Drive Location → vybereme My Drive (pokud chceš uložit novou smlouvu na jiném disku, tak ho vyber)
New Document’t Location → vybereme složku, kam se soubor uloží
💡 Tip: Dynamický název
Stejně jako jsme si ukázali, jak mapovat dynamicky položky (ID dokumentu), tak můžeme pracovat s názvy. V tomto případě nechceme, aby se každá smlouva jmenovala stejně, ale chceme, aby bylo z názvu patrné, koho se týká. Do pole Title tedy napíšeme část textu “natvrdo” a část dynamicky (např. Příjmení z předchozího modulu). To nám zajistí automatickou úpravu názvu dokumentu dle příjmení kandidáta.
Už budeme mít skoro hotovo, ale nastala další past, kterou je následující hláška:
Pravděpodobně ti vyskočila, jelikož šablona dokumentu není správně nastavená. Přesuneme se tedy do samotné šablony a provedeme drobné úpravy. Každé pole, které chceme automaticky vyplnit, je třeba označit, aby si s ním Make poradil. Označení se dělá za pomocí znaků {{ a }}. Výsledek tedy vypadá v našem případě takto:
Vrátíme se do Make do modulu Create a Document from a Template a klikneme na Refresh u pole Document ID. Tím se nám znovu načte dokument a Make rozezná pole, do kterých má posílat hodnoty.
Jednotlivá pole vyplníme stejně, jako jsme to provedli dříve a klikneme na OK.
Je třeba ještě opravit jednu drobnost. Tím, že jsme předchozí modul odstranili, nám vznikl problém u modulu Download a Document. Ten nyní nemá z čeho brát data a svítí u něj červené kolečko.
Otevřeme ho a do pole Document ID dynamicky vložíme položku Document ID z modulu Create a Document from a Template a stiskneme OK. Scénář si uložíme.
Pojďme si scénář spustit. Ten v ideálním případě opět zezelená a ty můžeš mrknout, zda je ve složce PDF uloženo.
To je pro dnešek vše a my doufáme, že sis z dnešního dílu něco nového odnesla. Pokud máš s něčím problém či ti není něco jasné (anebo nás chceš jenom pochválit 🙃), určitě se nám ozvi přes formulář v sekci O nás či přes Linkedin ✌️