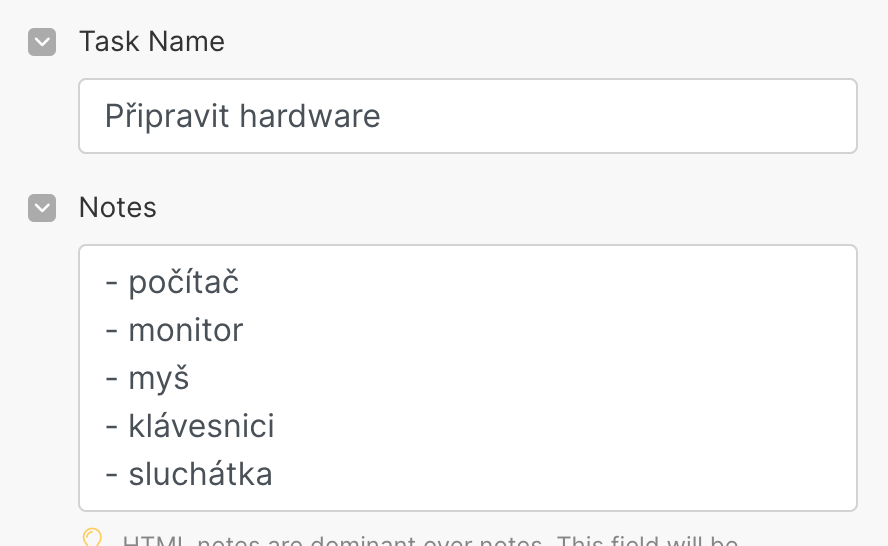Lukáš Baier
12. 4. 2023
V tomto díle se dozvíte, jak automaticky vytvořit úkoly v Asaně či jiné aplikaci 👍
⏱ Máš na přečtení 1 minutu?
V dnešním díle se budeme zabývat automatickou tvorbou úkolů v Asaně, abychom nově nastupujícímu kolegovi zpříjemnili první den a zároveň ho efektivně zapojili do týmu. Ačkoli je tento díl zaměřený na HR proces, lze jeho principy aplikovat v každém oddělení.
Před nástupem vždy řešíme přípravu přístupů do budovy (recepce), hardware (IT oddělení), uvítací balíček (HR kolegyně) či další a není čas hlídat veškeré týmy, aby ke svému úkolu přistoupili zodpovědně. Vytvoříme jim tedy automaticky úkoly v Asaně a tím celý proces zefektivníme a nám odpadne část práce. A to chceš! 💤
🫖 Máš více času?
V předchozích dvou dílech jsme se věnovali automatizaci vyplnění pracovní smlouvy ve fázi tzv. pre-onboardingu. Jak jsme zmínili, tento princip se dá uplatnit nejen v HR, ale při jakémkoliv automatickém vyplnění dokumentu. Stejně tak univerzální bude dnešní téma, a to jak vytvořit automatický úkol v Asaně. Navážeme na předchozí díly, tudíž se bude jednat o případ nástupu nového kolegy. 🤓 Jdeme na to!
Smlouvu máme podepsanou a nyní je třeba, aby se vše nově nastupujícímu členovi týmu připravilo. Rozdělíme si tedy v rámci firmy úkoly - IT přichystá hardware, my z HR připravíme uvítací balíček a kolegové na recepci dají do kupy přístupy do budovy. Je tedy třeba informovat 3 různá oddělení co nejefektivněji. K tomu použijeme Asanu - skvělou appku na správu projektů a úkolů.
Pokud ale tápeš, který projektový software je pro tvoji firmu ten pravý, tak mrkni na srovnání, jež jsme nedávno připravili. Stejný princip, jako si dnes ukážeme v Asaně, lze také uplatnit u jiných aplikací. Pojďme tedy začít tím, že si otevřeme Make a vytvoříme nový scénář.


Nejprve potřebujeme vybrat první modul, který bude celý scénář spouštět. V našem případě máme tabulku v Google Sheets s kandidáty, u nichž si hlídáme status. V momentě, kdy se status našeho kandidáta změní na Nástup, vytvoří se automaticky 3 úkoly pro výše zmíněná oddělení. Pokud využíváš jiný software na správu kandidátů, je postup obdobný, jen obtížnost při práci s Make se může lišit. Klidně se nám ozvi, když budeš chtít s něčím poradit ✌️
Možností máme více, ale nejjednodušší bude začít s modulem Google Sheets - Search Rows:
Connection → tvůj Google účet (pokud pokračuješ z minula, tak je již uložený, jinak je třeba si ho vytvořit)
Spreadsheet → vyber správný soubor (pokud ho nevidíš, tak buď má špatně nastavená práva, nebo se může nacházet na jiném Google účtu, kam nemá Make přístup)
Sheet Name → vyber správný list
Filter → filtr nám pomůže zredukovat výsledky hledání jen na ty řádky, které nás zajímají (Stav = Nástup), tudíž ho i tak nastavíme
zbytek ponecháme beze změny
Jelikož budeme vytvářet tři na sobě nezávislé úkoly, bude vhodné si přidat další modul, a to Router. Ten nám dokáže scénář rozdělit do několika samostatných větví. To má jednu obrovskou výhodu → pokud se jedna větev zasekne na chybě, další větve proběhnou v pořádku.
Nyní si vytvoříme první úkol v Asaně. Pokud jsi s Asanou v Make ještě nepracovala, tak je třeba ji nejdříve připojit (stejně jako každou novou aplikaci). Vybereme nejdříve modul Create a Task or a Subtask a Make nás vyzve k tvorbě spojení. Je vhodné si otevřít Asanu ve vedlejším okně prohlížeče, jelikož nám to usnadní ověření přístupu. Potvrdíme, že chceme aplikaci Make udělit přístup.
V ten moment se přepneme zpět do Make, kde se nám mezitím otevřely detaily modulu. Ten vyplníme dle libosti, já zvolil následující (trochu to zní jako kuchařka, co? 🧑🍳):
Task Destination → Projects (záleží, jak jste ve firmě zvyklí s Asanou pracovat)
Workspace ID → My Workspace (tvoje firemní prostředí)
Projects → Onboarding
Task Name → Připravit hardware
Notes → zde jsem vložil poznámky pro IT oddělení
Task Assignee ID → vybereme zodpovědnou osobu pro daný úkol
Assignee status → Inbox, aby se úkol dané osobě správně zobrazil
Due → Date (jelikož chci stanovat datum dokončení úkolu)
Due On → konkrétní datum. To můžeme zadat buď ručně, nebo dynamicky (rozdíly jsme probrali minule). Je třeba však dát pozor na to, že Asana bere pouze určitý formát data. Mrkni na následující tip 💡
💡 Tip: Formátování data
Každá aplikace pracuje s jinými formáty dat, avšak univerzálně lze říct, že pokud v Make pracuješ s datem, je vhodné použít funkci FormatDate. Ta se nachází ve stejném okně jako výběr dynamických polí. Zároveň budeš potřebovat tuto stránku, abys Make naučila, jak s datem pracovat. Vybereš funkci a ta má 2 proměnné - Vstupní datum a Formát. V našem případě tedy vybereme pole Datum nástupu (z Google Sheets) a vepíšeme formát DD.MM.YYYY. Ten Asana hezky schroupe a úkol s datem v poli Due On nám vytvoří.
💡 Tip: Přidat či odebrat den, měsíc, rok atd. od určitého data
Občas se stane, že chceme propisovat nikoli dané datum, ale např. den, který mu předchází (08.03.2023 → 07.03.2023). V ten moment je vhodné použít funkci, jež se nachází na stejném místě jako FormatDate, a to AddDays. Ta umí přidat nebo odebrat den (obdobně funguje AddMonths pro měsíce, AddMinutes pro minuty atd.). Vybereme tedy dané datum a pokud chceme přidat 1 den, zvolíme jako druhou proměnnou +1 (pokud den odebíráme, napíšeme -1).
V našem případě chceme mít v poli Due On datum, které předchází datu nástupu. Zkombinujeme tedy obě výše zmíněné funkce (FormatDate, aby Asana přechroupala datum + AddDays, abychom automaticky odebrali 1 den od data nástupu uvedeného v Google Sheets). Výsledek vypadá následovně:
Celý scénář si uložíme a klikneme na Run Once, abychom si ho otestovali. Pokud vše funguje, jak má, přidáme úplně stejným způsobem další 2 úkoly pro zbylá dvě oddělení. A to tak, že klikneme na Router, jenž nám otevře novou větev scénáře.
Tip 💡 Pojmenování modulu
Když pravým tlačítkem kliknete na vybraný modul, tak z nabídky můžete vybrat Rename. Tím modul přejmenujete a je tak na první pohled srozumitelnější, co má na starost.
V momentě, kdy máme připravené všechny 3 moduly Asany s danými úkoly, je scénář takřka hotov. Zbývá si poklepáním na symbol hodin u prvního modulu nastavit, jak často se bude scénář spouštět. V našem případě nenastupuje nový kolega každých 15 minut, bude tedy bohatě stačit kontrolovat tento list 1x denně.
Do budoucna se také podíváme, jak nastavit tzv. webhook (pokud netušíš, o co jde, mrkni do našeho slovníčku), jenž sleduje automaticky změny a spustí scénář okamžitě (nikoli v časových intervalech).
Tímto dílem jsme dokončili jednu malou oblast HR a příště se podíváme zase o kus dál. Kam? To si zatím necháme pro sebe 🙃 Pokud se s tvorbou scénářů trápíš a potřebuješ poradit, tak se nám určitě ozvi buď přes formulář tady na webu, nebo přes náš LinkedIn.